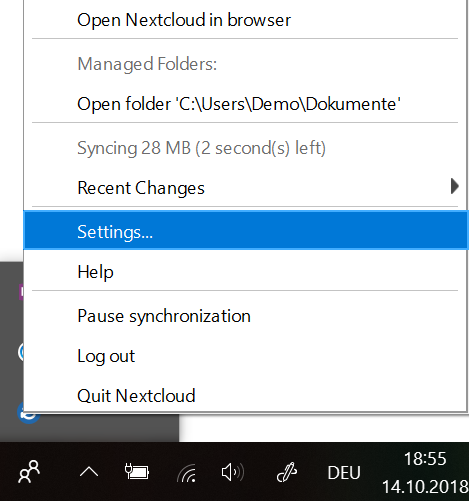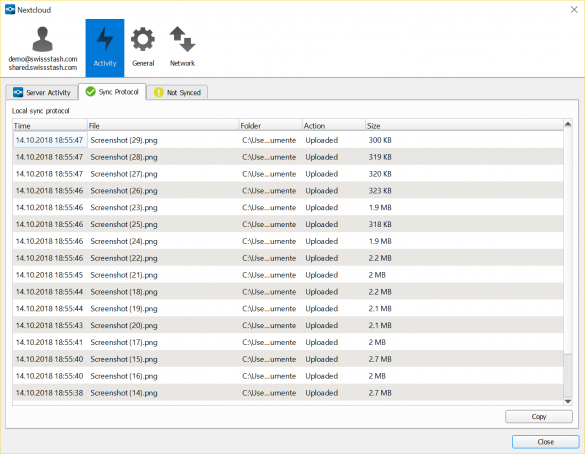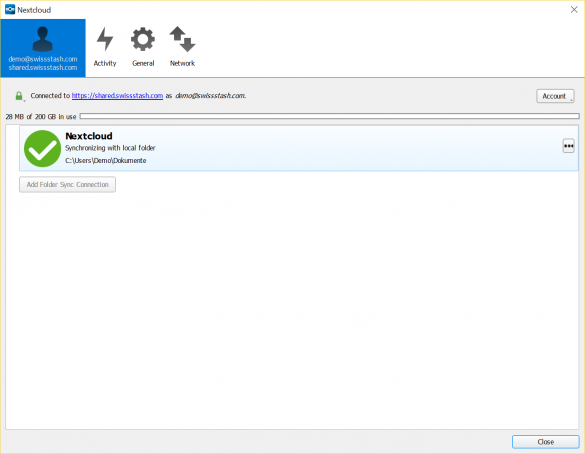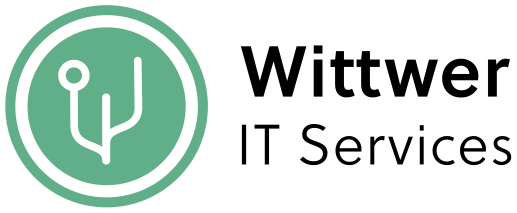# Sync-Client Einrichten - Windows 10
Der Nextcloud Sync-Client kann verwendet werden, um die Daten von einem Computer automatisch mit der SwissStash Cloud zu synchronisieren. So können einzelne Ordner vom Server mit einem lokalen oder alle Server Ordner mit einem lokalen Ordner synchronisiert werden. Mit dieser Anleitung möchten wir Ihnen kurz aufzeigen, wie Sie den Sync-Client auf Ihrem Windows 10 Computer installieren:
- Der Client kann unter https://nextcloud.com/install/#install-clients (opens new window) heruntergeladen werden.
- Die Installation des Sync-Clients kann am einfachsten mit mehreren Klicks auf
Nextdurchgeführt werden: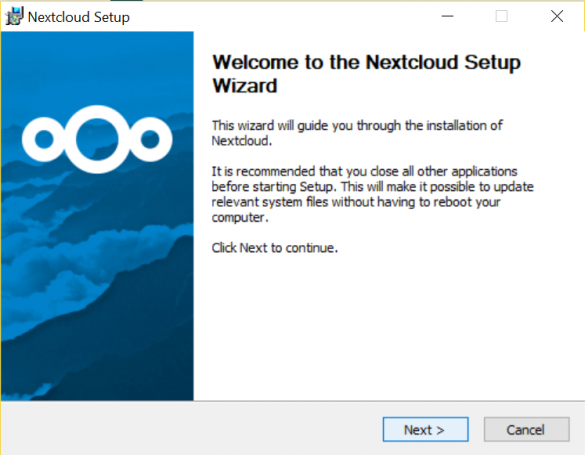
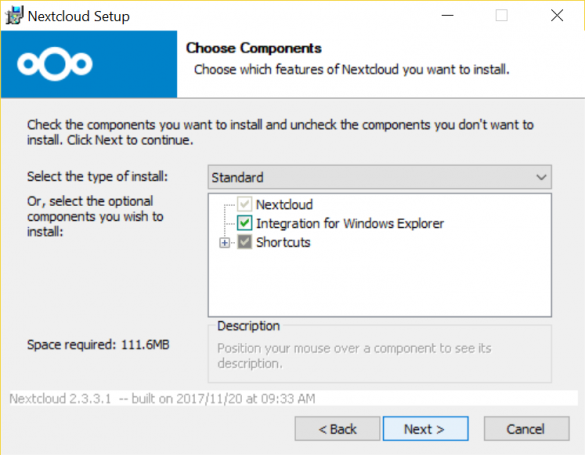
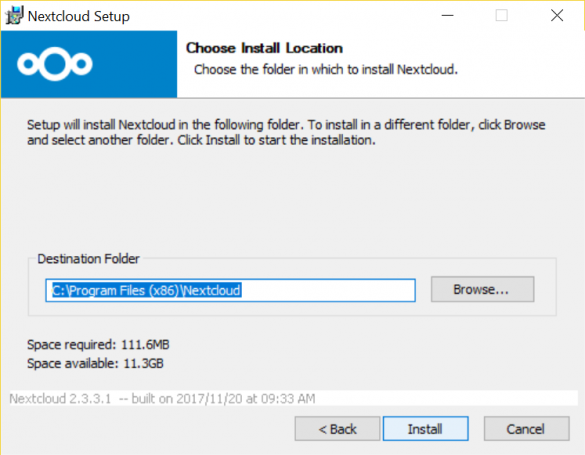
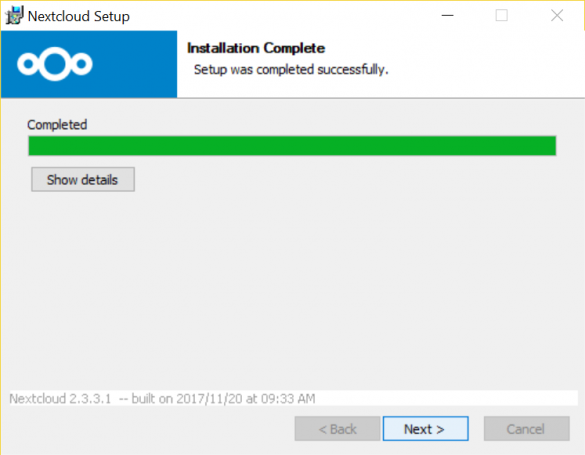
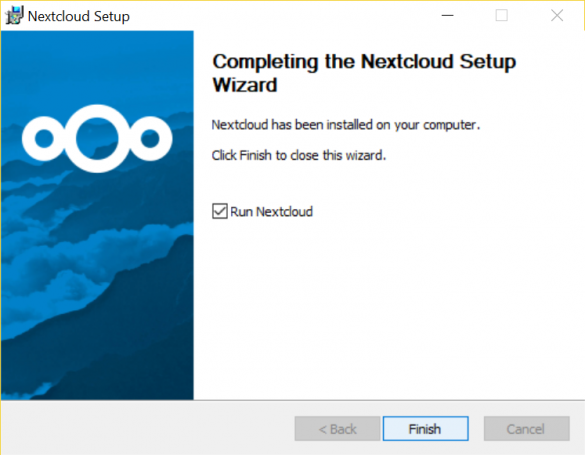
- Nach der Installation sollte automatisch ein Fenster zum Konfigurieren des Clients geöffnet werden.
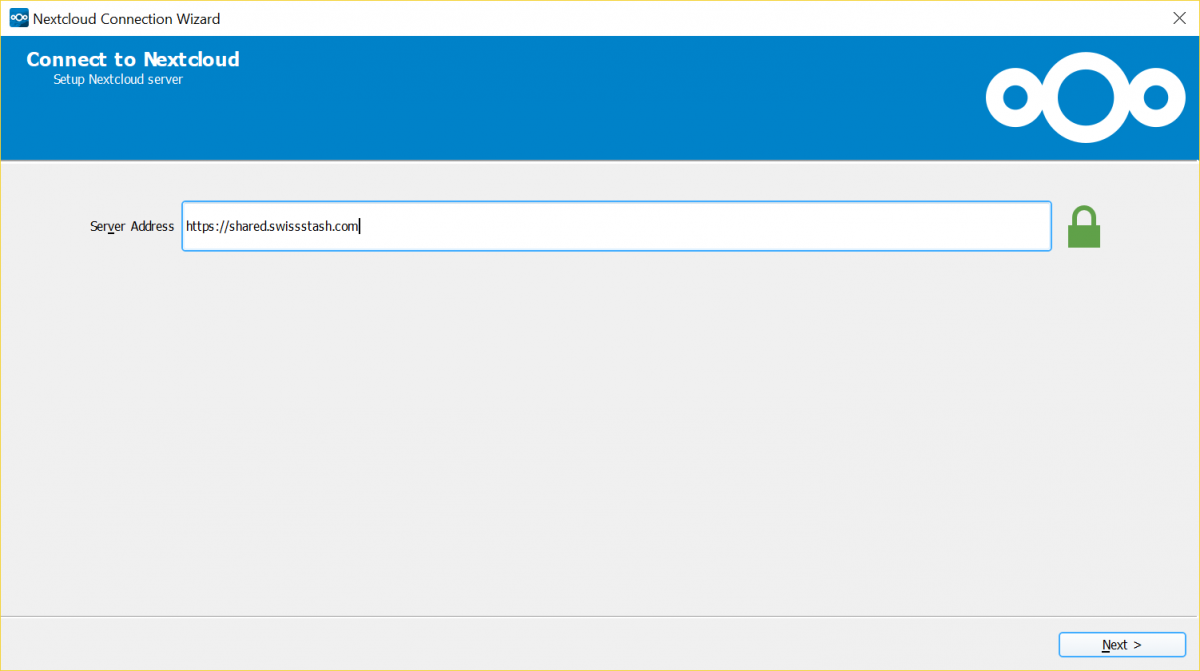 Hier muss als erstes die Adresse des Servers angegeben werden, mit welchem Sie Ihre Daten Synchronisieren möchten. Wenn Sie ein SwissStash Shared Konto haben, ist diese Adresse
Hier muss als erstes die Adresse des Servers angegeben werden, mit welchem Sie Ihre Daten Synchronisieren möchten. Wenn Sie ein SwissStash Shared Konto haben, ist diese Adresse https://shared.swissstash.com, bei SwissStash Custom sieht die Serveradresse etwa so aushttps://KUNDENNAME.swissstash.com. - Auf der nächsten Seite, müssen Sie Ihre SwissStash Zugangsdaten angeben:
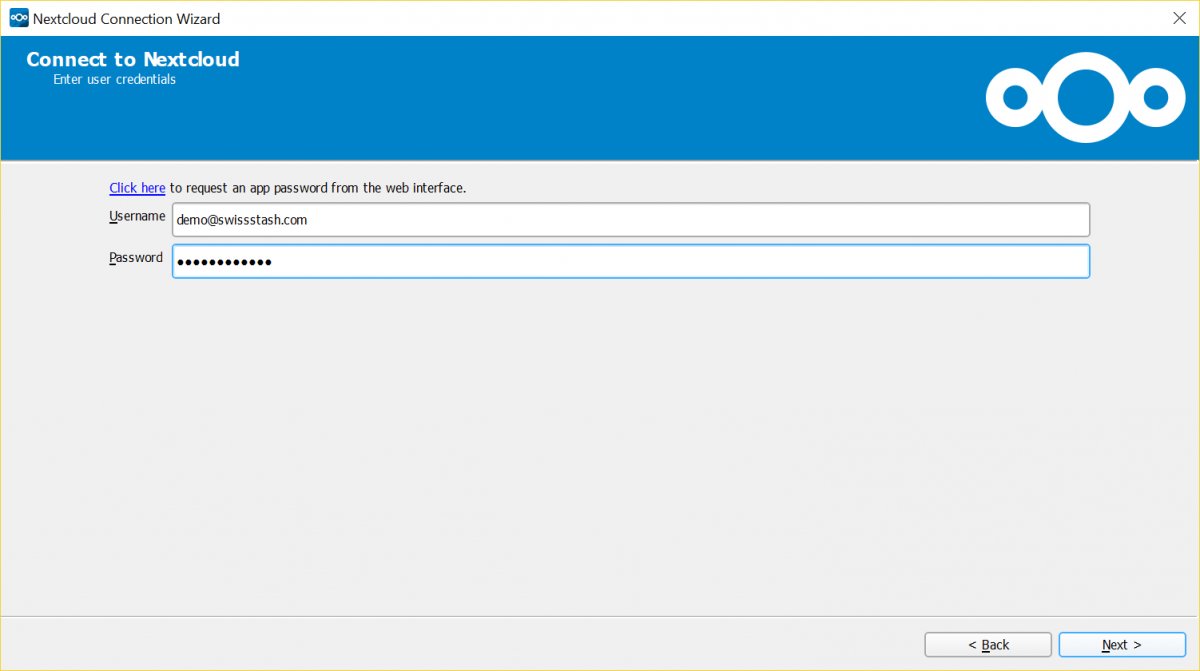
- In diesem Schritt kann nun gewählt werden, ob ein einzelner Ordner des Servers oder alle Daten mit einem lokalen Ordner synchronisiert werden soll.
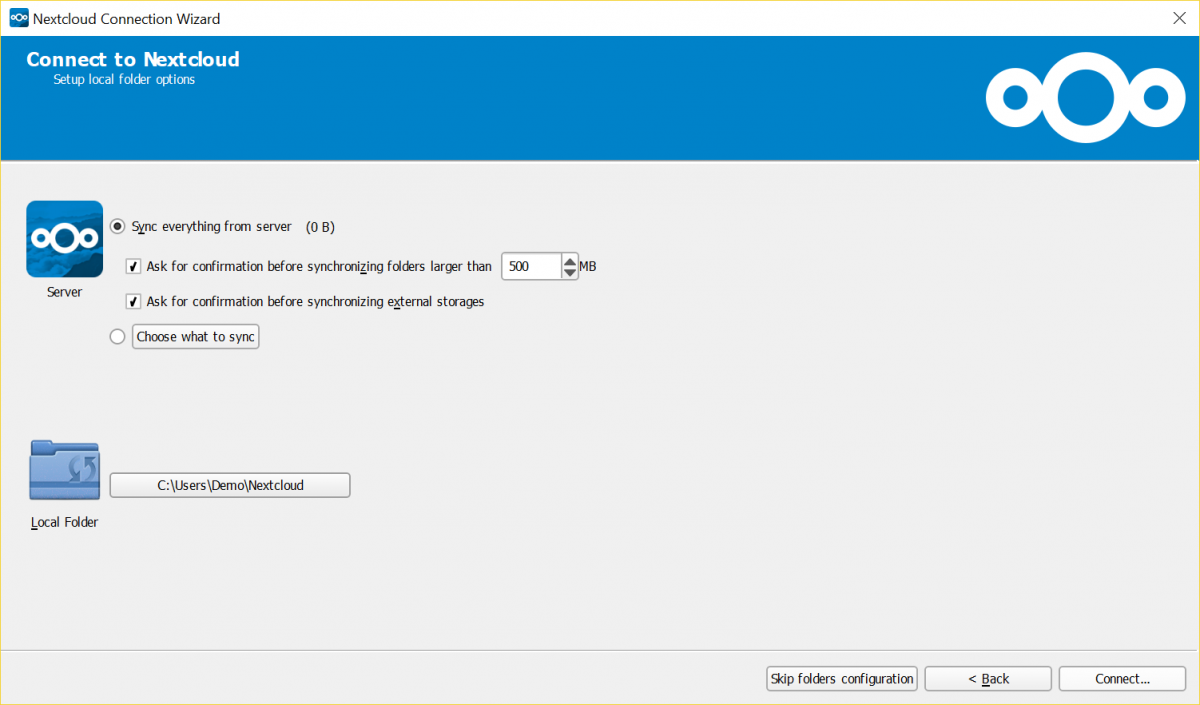 Mit „Choose what to sync“ können nun einzelne Ordner auf dem Server ausgewählt werden:
Mit „Choose what to sync“ können nun einzelne Ordner auf dem Server ausgewählt werden:
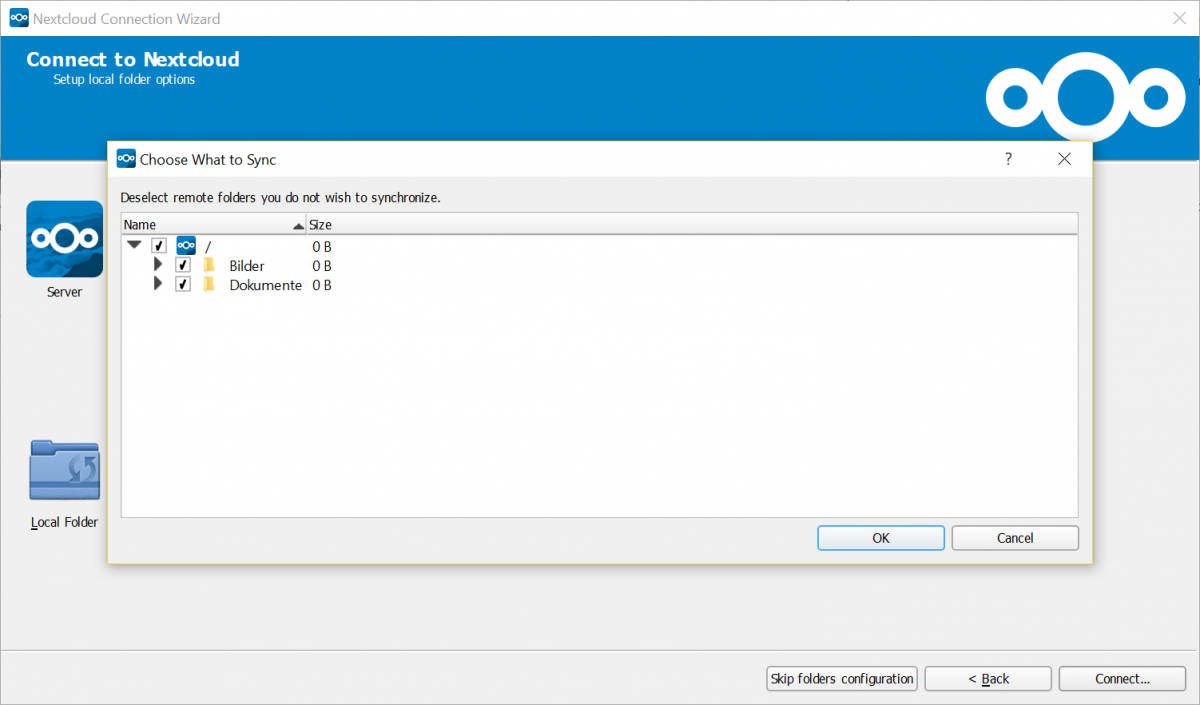 Unter „Local Folder“ haben Sie die Möglichkeit, einen Ordner auf Ihrem Computer zu wählen, welcher Synchronisiert werden soll. Wenn der lokale Ordner bereits Dateien enthält, können Sie wählen, ob die Daten behalten oder gelöscht werden sollen.
Unter „Local Folder“ haben Sie die Möglichkeit, einen Ordner auf Ihrem Computer zu wählen, welcher Synchronisiert werden soll. Wenn der lokale Ordner bereits Dateien enthält, können Sie wählen, ob die Daten behalten oder gelöscht werden sollen. - Sobald Sie den Ordner auf dem Server und den lokalen Ordner ausgewählt haben, können Sie mit einem Klick auf „Connect…“ die Synchronisation starten. Nun werden die Daten vom Server in das lokale Verzeichnis kopiert und umgekehrt.
- Nun kann entweder der lokale oder Serverordner geöffnet oder das Einrichten beendet werden.
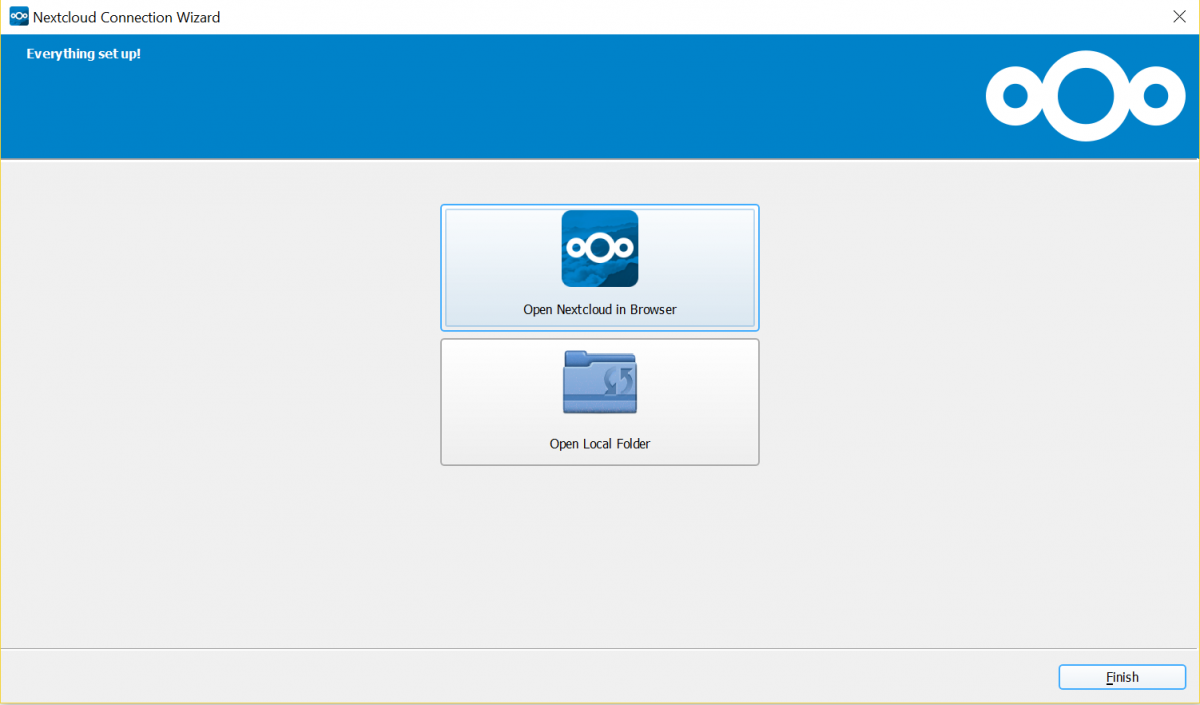
- Nach der Installation und dem Einrichten, finden Sie unten Rechts (in der Taskliste) ein neues Icon, mit welchem Sie die Einstellungen des Sync-Clients öffnen und bearbeiten können