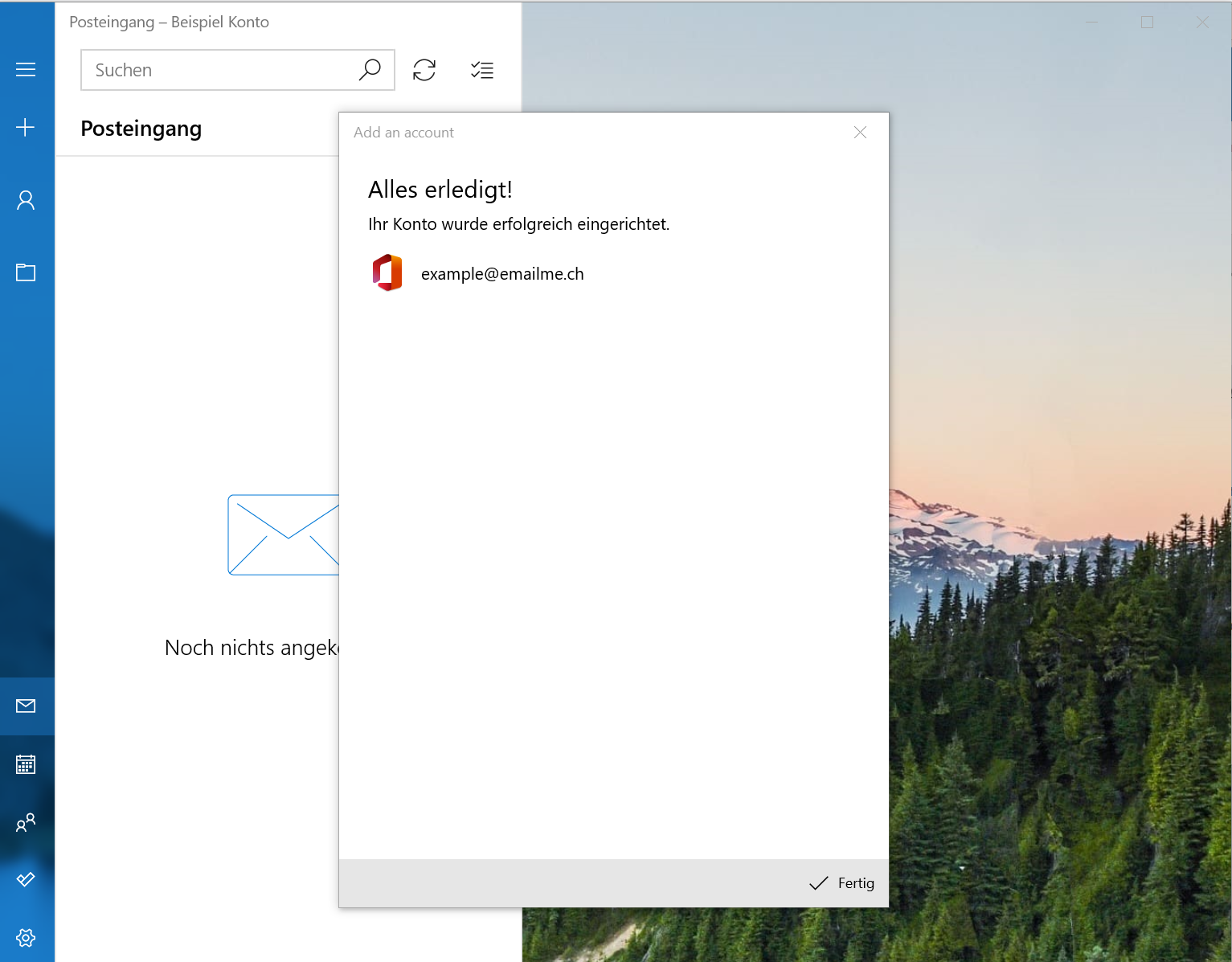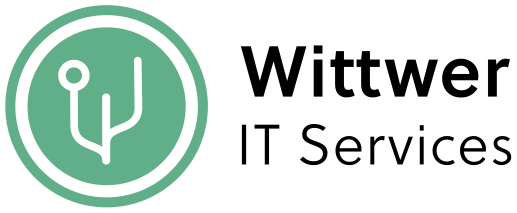# Windows Mail App Einrichten
In dieser Anleitung sehen Sie, wie Sie Ihr MailStash Maxi Konten im Windows Mail & Kalender App einrichten können. So finden Sie alle Ihre Kontakte, Kalendereinträge und Mails an einem Ort.
Es ist auch möglich, Mail & Kalender für Ihr MailStash Mini Konto zu verwenden. Hier können die Kalender und Kontaktdaten jedoch nicht synchronisiert werden. Beachten Sie für die Einrichtung von MailStash Mini einfach die Einstellungen unter Kontoeinstellungen für Mailprogramme
- Gehen Sie in Ihrem Windows auf
Startund geben SieMailein. Klicken Sie dann auf das Mail App. - Es öffnet sich nun die Mail App und fordert Sie auf, ein neues Konto hinzuzufügen:
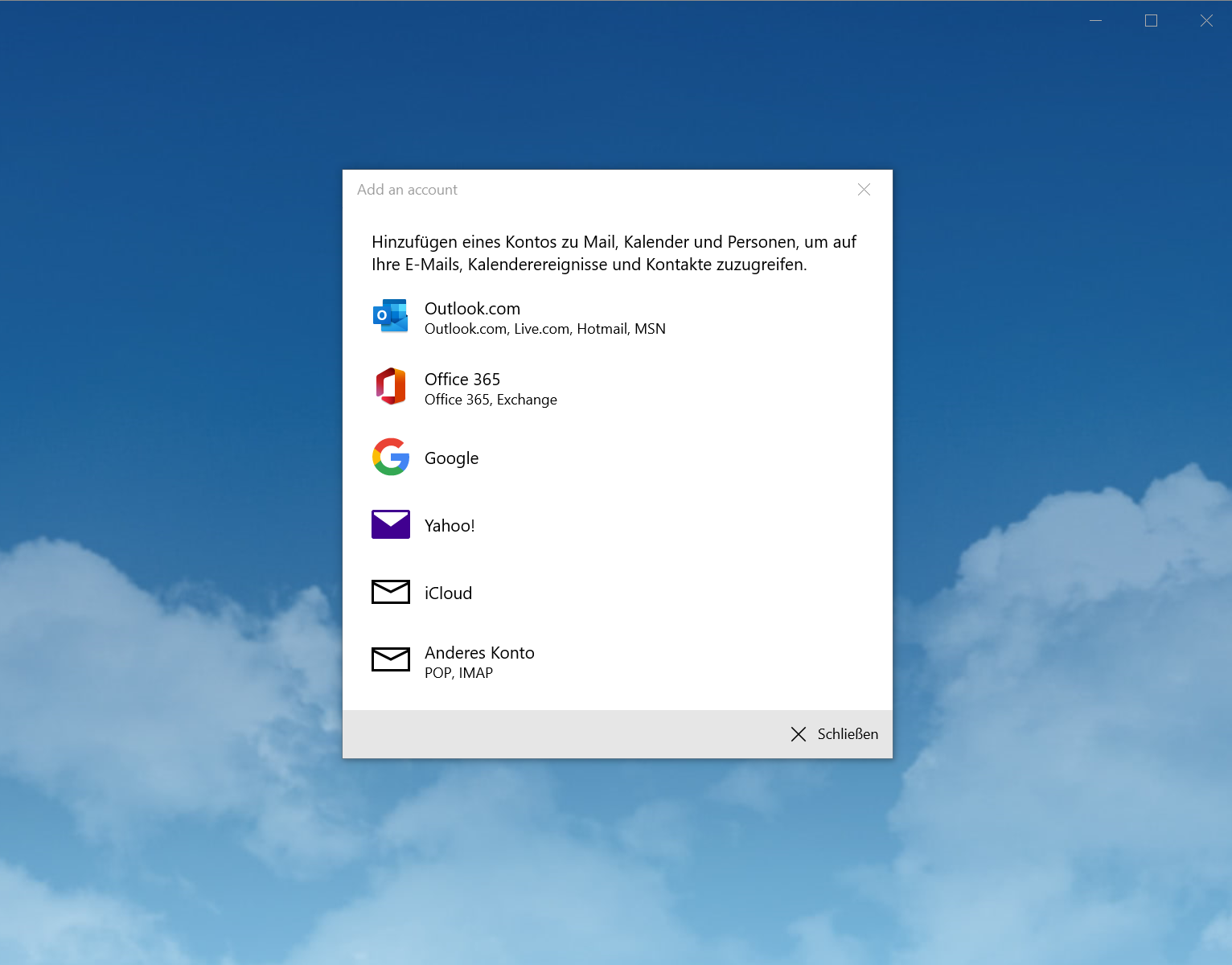 Gehen Sie in diesem Dialog nach unten und wählen Sie dann
Gehen Sie in diesem Dialog nach unten und wählen Sie dann Erweitertes Setup(für ein MailStash Mini Konto müssen Sie hierAnderes Kontowählen). - Im Fenster, welches nun erscheint, Wählen Sie bitte
Exchange ActiveSync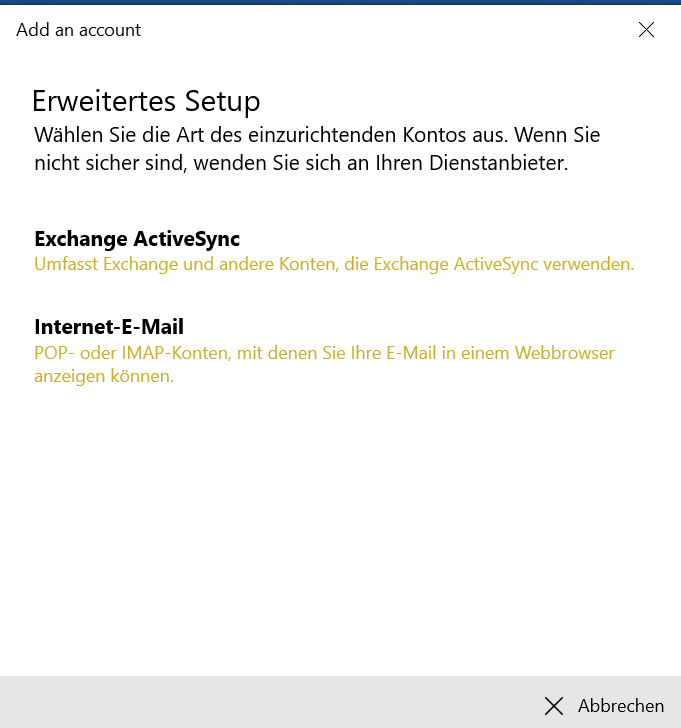
- Nun müssen Sie Ihre Mailzugangsdaten angeben und danach auf
Anmeldenklicken: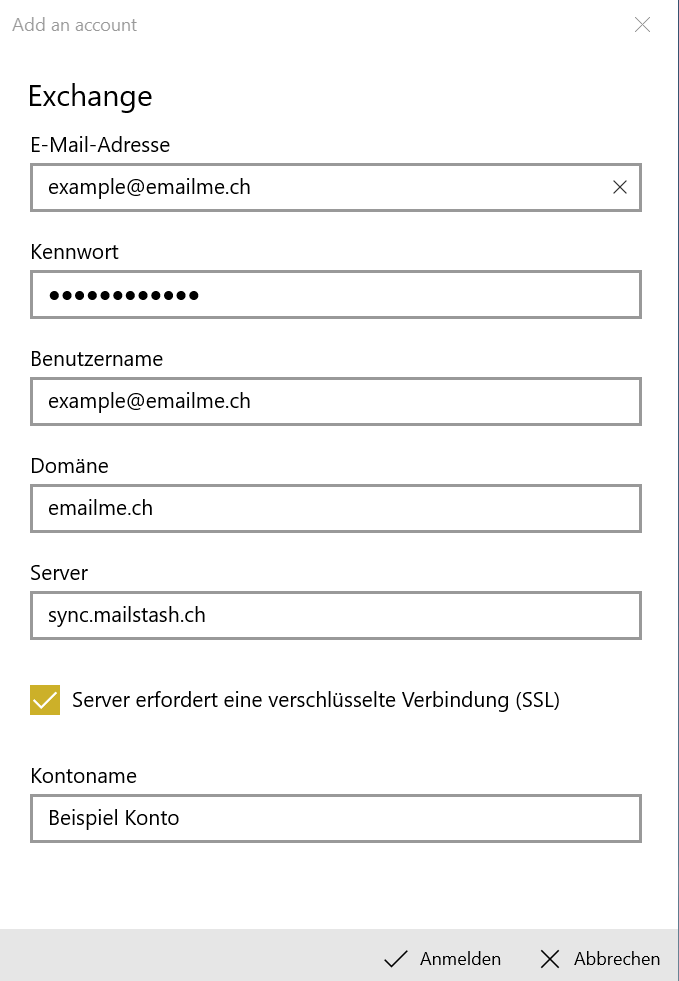 Hierbei gilt folgendes:
Hierbei gilt folgendes:
- E-Mail-Adresse: Die vollständige Mailadresse, welche Sie einrichten möchten
- Kennwort: Das Kennwort/Passwort für das Konto
- Benutzername: Dieser entspricht der Mailadresse
- Domäne: Der Teil Ihrer Mailadresse nach dem
@. - Server: Geben Sie hier
sync.mailstash.chein - Server erfordert eine verschlüsselte Verbindung: Lassen Sie hier den Haken stehen
- Kontoname: Ein Beliebiger Name für das Konto (Wird bei Ihnen im Mailprogramm als Titel angezeigt)
- Nun ist Ihr Mailkonto fertig eingerichtet und Sie können auf
Fertigklicken um zu Ihren Mails zu gelangen.